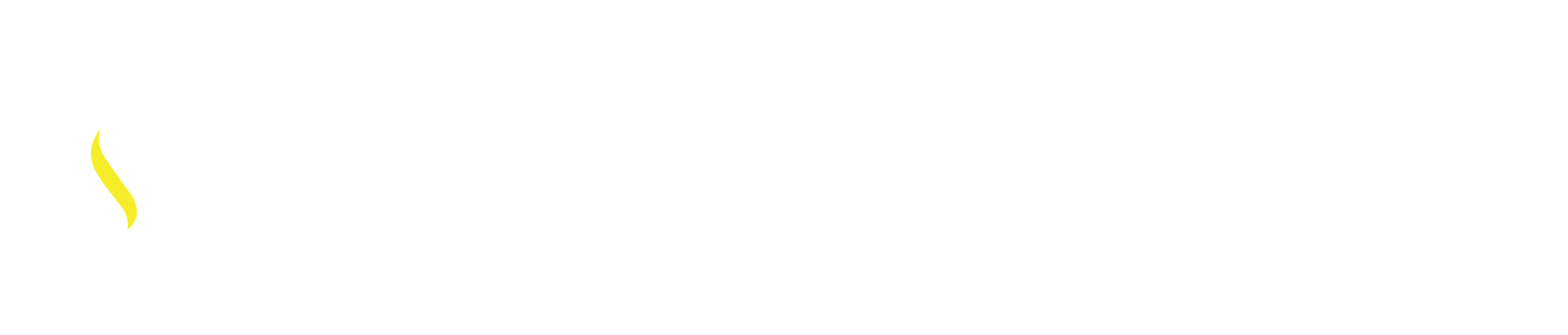Are you slowing your production down with the way you select items on your screen?
AutoCAD offers many ways to select geometry even if it’s not listed as an option with the modify commands.
Geometry can be selected prior to activating a Modify command or preferably start the Modify command and at the prompt “Select Objects” these options are available (with the exception of the Stretch command, see below *), by default or by typing in the Alias Key function of the Selection Set you want to work with. These options are not listed within most of the Modify commands but are still available, here is how. These options are called Selection Sets.
Solution:
Selection Sets: Pick, Implied Window, Crossing Window, Fence, Window Polygon, Crossing Polygon, type in All, Previous or Last.
Pick: By default this is available within the Modify commands with no additional input from us. The Crosshairs turn into a small box you bring this box over the item you want to select and with the left mouse button select the item. This selects one item at a time.

Implied Window: This option is available by default within the Modify commands with no additional input from the user. The Crosshairs turn into a small box, bring this into an open area (not on any geometry) near the items you want to select, pick on the screen with the left mouse button (let go of the button) move the mouse to the Right of your first pick creating a box or window around the items to be selected, then with the left mouse button select again in an open area on the screen to finalize your selection. This creates a box with a solid line on the outside and inside the box is blue. This options selects everything completely encompassed within the windowed area that was selected.
Crossing Window: This option is available by default within the Modify commands with no additional input from the user. The Crosshairs turn into a small box, bring this into an open area (not on any geometry) near the items you want to select, pick on the screen with the left mouse button (let go of the button) move the mouse to the Left of your first pick, creating a box or window around the items to be selected, then with the left mouse button select again in an open area on the screen to finalize your selection. This creates a box with a dashed line on the outside and inside the box is green. This options selects everything it touches and completely encompassed within the windowed area that was selected.
Fence: When in a Modify command at the Select Objects prompt type in FÂ and enter. This switches the pick box to crosshairs, select in open area (not on any geometry) then move your mouse placing Fence lines through the geometry to be selected. Picking as if placing a line. The creates a dashed line that will go through the geometry and select everything it touches.
Window Polygon: When in a Modify command at the Select Objects prompt type in WPÂ and enter. This switches the pick box to crosshairs, select in open area (not on any geometry) then continue selecting areas around or through the items you want to select. This option selects everything that is completely encompassed with the selection of the Window Polygon. This creates a solid outside line with the inside of the polygon shaded blue. It may be placed in a clockwise or counterclockwise direction, it just cannot overlap itself.
Crossing Polygon: When in a Modify command at the Select Objects prompt type in CPÂ and enter. This switches the pick box to crosshairs, select in open area (not on any geometry) then continue selecting areas around or through the items you want to select. This option selects everything that is completely encompassed along with what the Crossing Polygon is touching. This creates a dashed line with the inside of the polygon shaded green inside. It may be placed in a clockwise or counterclockwise direction, it just cannot overlap itself.
All: When in a Modify command at the Select Objects prompt type in All and enter. This selects all of the geometry on the screen that is not Locked within the Layer Controls and also will select All geometry that resides on Layers that are turned Off. Geometry on a Frozen Layer will not be selected.
Previous: When in a Modify command at the Select Objects prompt type in PÂ and enter. This option will select the previous items that were last modified.
Last: When in a Modify command at the Select Objects prompt type in L and enter. This option selects the last item that was drawn not modified on the screen.
*Â The Stretch command is the modify command with the exception to the above options. The Stretch command prompts you with two Selection Sets that works with this command. They are the Crossing Window and the Crossing Polygon.