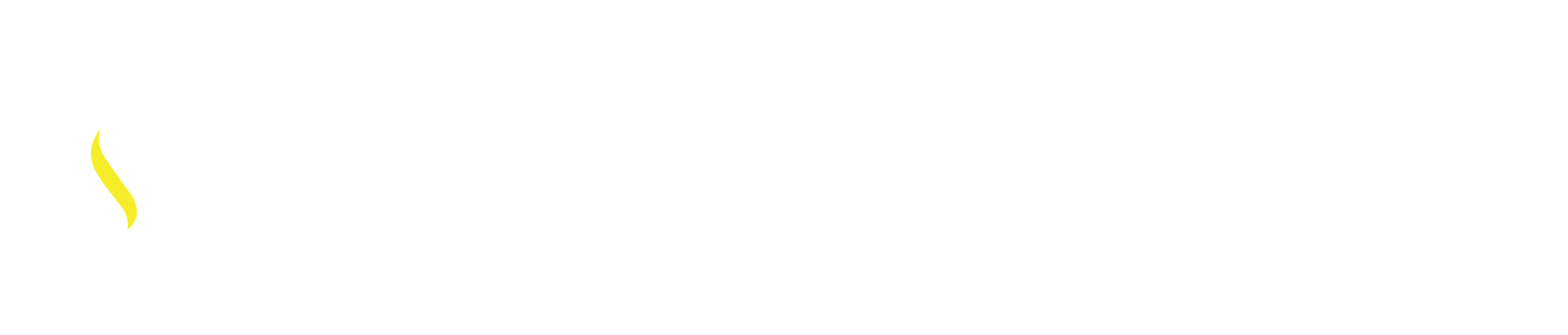New to this release Rectangular or Polygonal Revision Clouds.
To access the Revision Cloud command:
Through the Ribbon:
Home tab – Draw Panel drop down –
Annotate tab – Markup Panel –
           Command Line:
Type in Revcloud ↵



This Video show the three Revision Cloud styles:
Rectangular option TWO Places must be selected on the screen.
Polygonal option the user selected as many locations needed to create the Polygonal Rev Cloud around the area.
Freehand option select one point on the screen then move the mouse clockwise or counter-clockwise around the area desires and end up back at the starting point. AutoCAD places in the arc of the revision cloud and once back to the endpoint of where you started it closes the cloud.
Setting/Options for the Revision Cloud Command:
ARC Length: Select Arc Length or Type in A then you type in the desired length. This stays until you change it.
Object: this turns an existing CLOSED entity such as a Polygon, Rectangle or Circle into a Revision Cloud.
Rectangle: / Polygonal: / Freehand: Allows you to switch from one style option to another.
Style: Offers two option – Normal (most commonly used on technical drawings) or Calligraphy
*The Style stays to the set option until the user changes it.
Modify: Allows modification to an existing Revision Cloud.
Access the Modify option / Select the Rev Cloud to modify / Pick points to add to the Revision Area ending back on an area of the original Rev Cloud – The program connects them – the next selection is to select the portion of the Rev Cloud to be removed – the next prompt is to reverse the direction of the cloud YES or NO.
Learn more about AutoCAD Revision Cloud New to 2016 and some Old features by registering for the 32-hour Fundamentals class. Â to request more information.