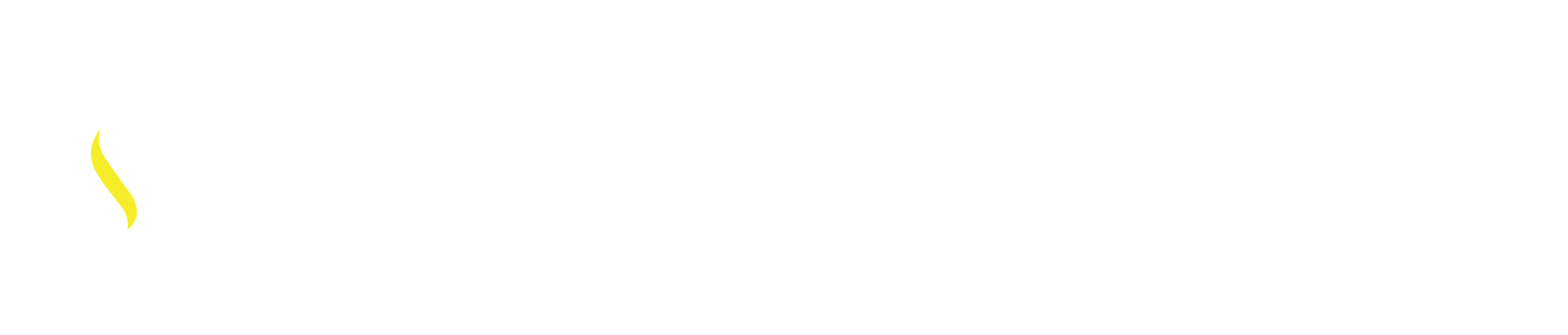Setting up the TEXT STYLES:
There are two setting that need to be done to achieve the correct angles off the text.
- TWO TEXT STYLE must be created one with the OBLIQUE ANGLE set to 30 and the other style with the OBLIQUE ANGLE set to -30 (negative 30).
- When in the MTEXT Command After the FIRST PICK on the Screen the ROTATION needs to be defined to either 30, -30 (negative 30) or 90. *Unfortunately this step needs to be done every time the MTEXT is accessed as the Rotation option seems not to stay as most other options do.
Set the Oblique Angle in the Text Style Dialog Box.
Set the Rotation within the MTEXT Command.
**The OBLIQUED TEXT STYLE needs to be defined first as this Text Style will be used as the Dimension Text Style.
Setting up the DIMENSION STYLES:
1. Create a NEW DIMENSION STYLE
Create a NEW DIMENSION STYLE and associate an Isometric Text Styles in the Text Tab of the Dimension Style Manager. Multiple Dimension Styles are needed only because the Isometric Text Styles previous created will need to be associated to those different Dimension Styles. Name these styles accordingly so it will be easy to select the desired style later.
2. When Placing the Isometric Dimensions
a. Select the appropriate Dimension Style – place the dimension into the drawing.
b. Select the Oblique Icon (located in the Annotate Tab / Dimension Panel drop down.) Select the Dimension / Enter / type in the needed Angle. 30, 90, 150, 330.
Three Isometric options (Left, Top, Right) to switch the cross hairs to a different plane CTRL + E, F5 or even simpler select the down arrow at the Isodraft Icon in the Status Bar.
Learn more about Placing your Dimensions and Text on the right angles for Isometric drawings by registering for a 32-hour Fundamentals class.