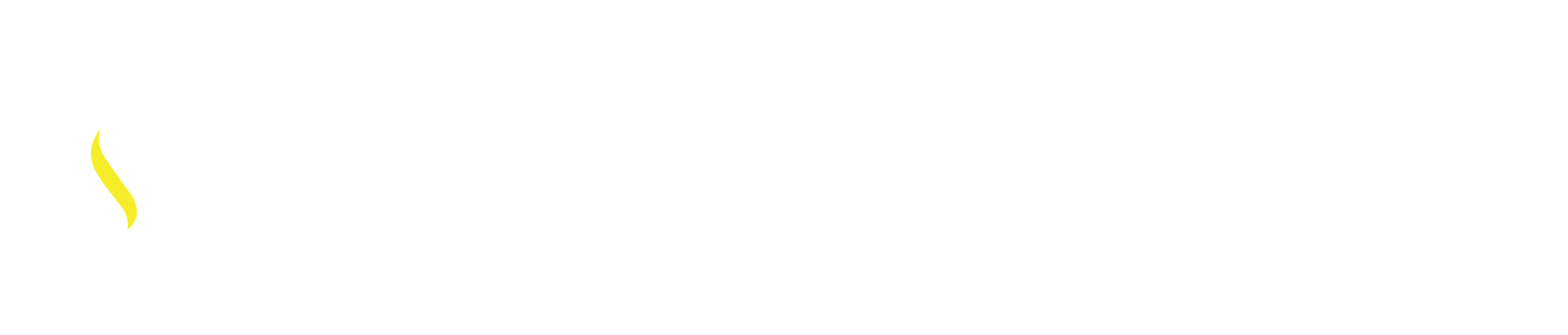This new button (Dimension) allows continuous placement of dimensions. With selection of Geometry or Object Snap it switches from Liner to Radial to Angular and so on for quicker placement of Dimensions.
*Dimension Styles are pre-defined as in previous versions.
*Layers – There is an option within the Annotate – Dimension Panel for Dim Layer
Override. This allows you to select the Companies Standard Layer for the Dimensions to reside on. If you leave it at on Use Current it will place the Dimensions onto the Current Layer – and the current layer would be set in the Home tab – Layer Panel as in previous releases.
Hover over Geometry for a preview of the dimension.
Right-Click options once the user has pick a point on the drawing:

Right-Click option right after activating the Dim command and not yet selected a point on the drawing.
The Video shows the Dim command in use. You will see it keeps the command active (running) until the user stops it – What type of dimension will be placed per the geometry selected (Linear, Angular, Aligned, Radius and Diameter), The Pop-up window when you Right Click while dimensioning a circle to switch the Option from Diameter to Radius.
*No Worries until you are comfortable with this new Button the Dimension drop down is still available and works the same as in previous release.
Learn more about AutoCAD 2016 Dimension Button by registering for the 32-hour Fundamentals class. Â to request more information.