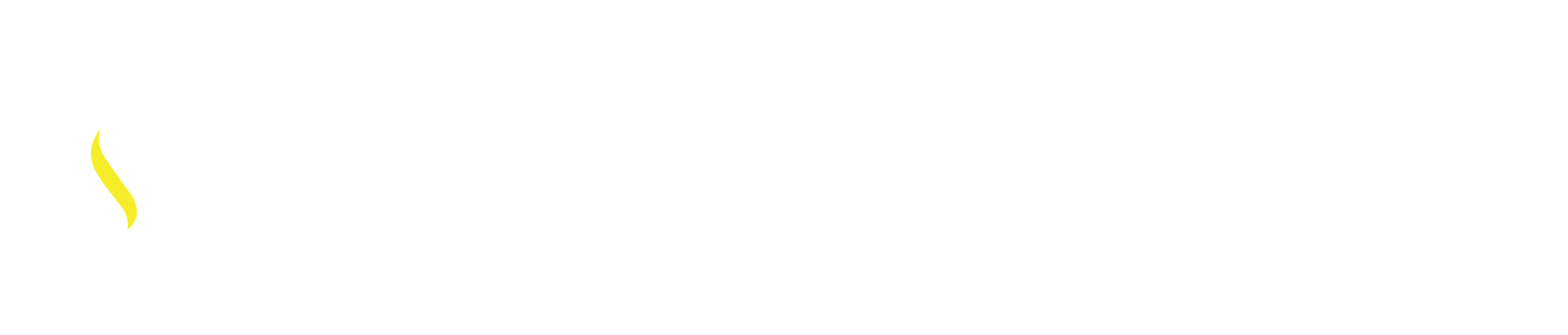AutoCAD offers a few ways to access commands. A Button (when you know there location) is usually the quickest way to start a command. There are a few commands though that still need to be typed to access them: for example ATTEDIT (Attribute Edit) seems to be one of them. To eliminate some typing created a Button.
Here is how:

In AutoCAD 2014 –
Select the drop down arrow located just after the Workspace arrow in the Quick Access Toolbar. Select the option More Commands…This opens the Customize User Interface dialog box.

In AutoCAD 2015 –
Select the Workspace arrow located in the Status Bar,
Within that drop down select Customize… This opens the Customize User Interface dialog Box as in 2014.
Within the Customize User Interface dialog box starting with the Customize Tab, select the Command you want to add to the Toolbar.
*To filter the list of commands, in the Search area type in the command or part of the command you want. The list will reduce to those relevant commands.
*The command ATTEDIT is not available in this list. I type in ATT and it thinned out the list. ATTEDIT opens the Edit Attribute Dialog box to appear allowing quicker modifications to the attributes “the text part only”.
*I selected the command Edit Attribute. This command does allow Attribute modification but opens a more extensive dialog box the (Enhanced Attribute Editor) where more than just the annotation can be modified, for quick text changes this tends to be time consuming.
With a command selected right-click and select the Duplicate option. By doing
this you do not eliminate or modify what AutoCAD has set up. It created a copy that can be modified. Right Click over of that duplicated command and Select Rename.
Create a Button:
An existing Button can be selected, “the only concern there is it most likely to already be in use and you may confuse them.” So modifying or creating your own can be done.
Here is how:
On the right of the dialog box Button Image select the Edit button,
If modifying:
Choose your color and then the option of Pen Line or Circle and add it to the existing image.
If designing your own:
Select the Clear Button, (I like to work with the Grid on) Then using the Colors and the option of Pen Line or Circle add the Image you want. There is also the option to erase if needed.
Once the Button is created Save the Image. You will also want to Export the Image out so that you have a copy somewhere safe in case of a system crash and also so it can be added to other systems in your office. If it is a time saver for you it most likely would help out a fellow co-worker.
Define the Macro:
In the Properties Area (lower right) change the Macro line to ATTEDIT. Leaving the ^C^C as the prefix. AutoCAD places this is in front of these buttons/commands, it represents a double cancel. Highly recommend leaving this. Then select Apply.
Place the new command into the Quick Access Toolbar:
Right-Click over the newly created command and select Copy.
Select the Transfer tab: Path out to Quick Access Toolbars / select Quick Access Toolbars1, Right Click and select Paste.
*The newly created command will be listed and highlighted in blue. To move it into a preferred position, Pick – Hold and drag it into the order you want it to show up on the Quick Access toolbar.
Select Apply – Select OK. The Button will now show up within the Quick Access Toolbar.
Always TEST out any customized features a few times to make sure it is responding the way it needs to.