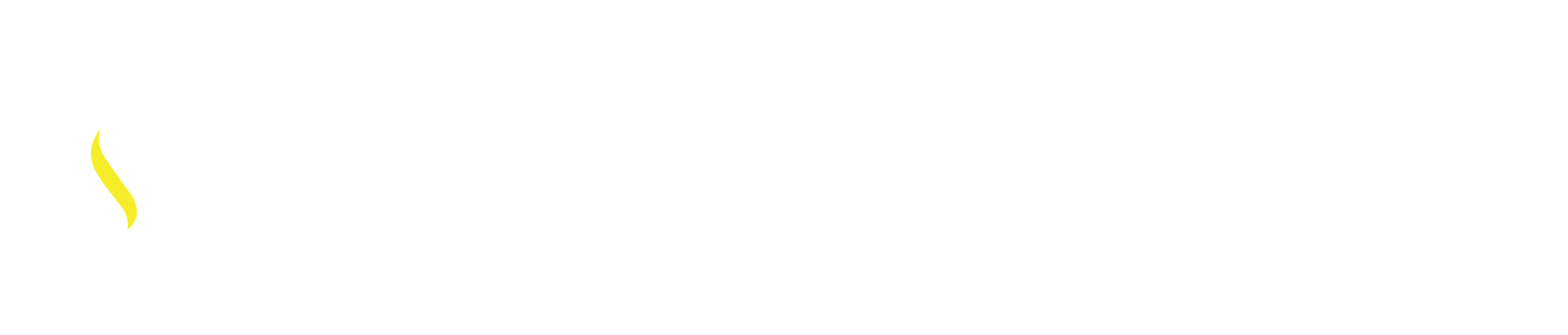These features/options help the user to be more productive.
Part 1 of 2

- How to move the Command Line when docked / un-docked (floating):
2.  How to turn ON or OFF the Command Line window:
Turn OFF:
- Select the X on the left side of the Command Line window.
- Type in COMMANDLINEHIDE then Enter this will close the Command Line window.
Turn ON:
- Type in COMMANDLINE then Enter. (even though there is no Command line window it works.)
On or OFF Toggle options:
- Ctrl+9 keys selected together
- Command Line button: Located in the View tab – Palettes panel.
3. Bring up a larger view of the Command Line window.
a. Select the up arrow in the lower right corner (only available when un-Docked not n Docked) it displays a larger list of the Command history.
b. Keyboard options: (toggles both ON and OFF)
F2 key when Floating – a pop up from the Command line is displayed.
CTRL +F2 key when un-Docked – opens up the full Text Screen Window. When
F2 key when Docked – opens a larger view of the Command Line Window (Text Screen Window.)
c. Select the View Tab, Palettes Panel, Text Window Button.
*You can scroll back through previous input with all options.
Sequence of selection for the Text Screen in the video is:
1st. Arrow located in the lower right hand corner selected with the mouse–floating Command Line
2nd F2 key- floating Command Line
3rd CTRL + F2 key – floating Command Line
4th F2 key- Docked Command Line
5th Text Window Icon – floating or Docked Command Line
*Keep in mind typed in commands are not case sensitive.
**Part 2 of 2 will cover Recent Commands and the Customize options.