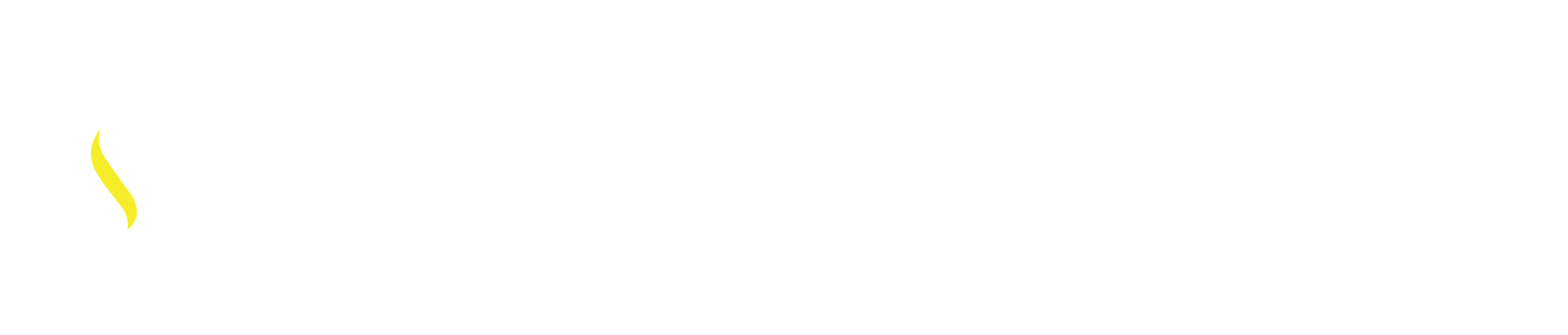Creating a block with multiple Attributes and making sure you are prompted in the order you want to be prompted in, may take time upfront when creating the block but in the long run will save you and your company time which in turn is a money saver.
*Attributes are a huge time saver and helps keep consistency within the drawings. I refer to Attributes as intelligent text. Attributes are text that is associated to a block definition and can be modified as needed.
Here we will discuss the steps to make sure the prompts for the Attributed Blocks are in the order the creator wants them to be.
The key to this is when creating the block to select the Attributes in the order you want to be prompted. This prompt sequence shows up in the Command line, with in the Attribute Editor dialog box, when you insert the Attributed Block or edit the Block at a later time.
Process:
Step one: Draw the geometry (if applicable) of the item to be blocked.
Step two: Add the Attributes that are needed. (ATTDEF Located in the Home Tab / Block Panel drop down) needed.
Step Three: Create the Block – First select all geometry and non-Attribute information. Second using the Pick Selection option select the Attributes One at a time in the order you want them to list.
Step Four: Test the Attributed Block out and make any corrections if needed.
Step 1 and 2: The geometry is created and the Attributes are defined as the X. This is the TAG section that must be filled in when creating an Attribute.
The X was my choice in hopes that it would stand out for this image.
Step 3:
Using either the Block or WBlock Command create the block definition. Keep in mind (select all geometry and data first then, while still in the command select the Attributes one at a time in the order you want the prompts to go.
Step 4:
Checking the Block to make sure the Attributes are where they are needed and to make sure the prompt sequence is correct.
Here displays the Attributes defined per the company’s and drawings information.
This Block contains 14 Attributes:
ATTDIA: is a system variable with the toggle of 0 or 1. When set to 0 the Attribute prompt will display at the Command Line, when set to 1 this opens up the Attribute Editor dialog box when a Block containing Attributes is inserted. To get the second page to display select Next. (See example below)
This shows the Attribute prompt set up for the above block. The left side is the prompt the user added when defining the Attributes, the right side is the information added once the drawing is created.
* Always save your Block(s) / WBlock(s) in a directory that everyone has access to. This is a time save – others won’t have to duplicate what has already been completed and will keep consistent within the companies drawings.
Attributes can be defined by themselves or with geometry, the key to success is they must be selected within a Block / WBlock to function.